How to force a product to update in chat after you've uploaded a new version
Important update:
These instructions may no longer apply, IMVU 410.0 does not appear to use
the "Productfiles" folder any longer, and probably stores the files
in "Cache" instead. Further to that it appears that the client may
auto-update. Until further information is available you are advised to use
"clear cache" when you have to.
- Updating a product's appearance in chat
- Updating a product's name and icon in the chat client after an upload
- Automating the process of forcing a product to update
- Forcing a derived product to update in chat after the parent product is
updated
- Forcing a derived product to update in the previewer after the
parent product is updated
- Notes
I think every developer must hit this problem at some point or other. The
"Clear Cache" function works but it removes almost all downloaded
content causing a long slow reload. It also resets your avatar to its default.
The following procedure works for me, and does not reset your avatar outfit:
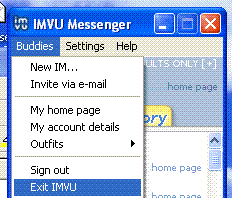 Close down IMVU
by selecting "Exit IMVU" in the
"Buddies" menu. Close down IMVU
by selecting "Exit IMVU" in the
"Buddies" menu.- Open your IMVU data folder:
From the windows Start menu select "Run..." and type:
You should see the IMVU data folder displayed in a window.
Find the file called "productAuth.pickle" and delete it.
Go to the "ProductFiles" folder and find the "cfl file"
of the product you want to update. Delete that file too. That will force a new
one to be downloaded.
Now close the folder and restart IMVU.
Note that this only applies to your chat client not others. If you used the
product in chat then the people you chatted with will still see the out of date
version unless they also force an update or wait three days.
This is not such a common problem but can occur when you used a placeholder
icon for your product then later updated it with the proper icon.
- Close down IMVU
by selecting "Exit IMVU" in the
"Buddies" menu, as shown above
- Open your IMVU data folder:
From the windows Start menu select "Run..." and type:
delete "inventory.cache"
Go to the "avpics" folder
Look for filenames of the form:
http%3A%2F%2Fwww.imvu.com%2Fcatalog%2F
image_product.php%3Fsize%3D30x24%26products_id%3D80 |
The last part highlighted in yellow is the product ID. Look for the file
with your product's ID and delete it.
Now close the folder and restart IMVU.
Its possible to turn some of the above into a batch file. Here's one possible
form, note that it has been coded to delete product 841820:
echo Make sure IMVU is NOT running at this point
pause
del "%appdata%\imvu\productfiles\product841820.cfl"
del "%appdata%\imvu\productAuth.pickle"
echo Finished, start IMVU again
pause
|
Copy the text in the box into notepad.
Edit the product number to show the product ID that you want updated.
Save it as "update.bat" or similar. Note that in Notepad putting
quotes round the filename prevents it adding a ".txt" extension.
Note that I am not making the file available for direct download, as
it is a batch file which is classed as a program it would trigger all sorts of
security warnings if you tried to download it. Many anti-virus packages regard
batch files as suspicious and Outlook Express usually regards them as unsafe.
In the event that the parent product (the one shown in "Derived
from") is updated you can update the derived product by following the above
instructions but deleting the parent product "cfl" file. The
changes will take effect next time you are in chat.
Warning: this procedure involves deleting a "cfl" file from your
IMVU previewer products folder. By default any products you
develop are stored there and I advise you think carefully before
deleting. Usually anything listed as "Product"+number+".cfl"
is a download that can be deleted safely.
- Identify your design's parent product, either by checking in the
previewer or by looking it up in the IMVU catalog.
- Go to the previewer Products folder:
- It can be found at
%ProgramFiles%\ImvuTools2\Previewer\Products |
It can be found by running the previewer and selecting
"Open".
Delete the Parent product cfl file.
In the previewer select "Create a derived product" and give the
parent product ID. This downloads a fresh copy of the parent product.
You can now close the previewer to get rid of the product you just
derived, unless you want to make a clean rebuild from nothing.
Open your design. It will now be shown in the previewer derived from the
up-to-date parent product.
- It is necessary to close down the IMVU client and not
just the chat window. IMVU tends to store objects in memory and the version
in memory does not appear to get updated.
Note that you can't close IMVU by clicking the "x", that only
shrinks it into a taskbar icon. Its important that you use the
"Buddies" menu.
- The location of the IMVU data folder varies from
machine to machine, as it is located in the "Application Data"
folder and each user has their own folder. Fortunately there is a way to go
straight there using the "appdata" environment variable. "%appdata%"
always expands out to the path to the current user's Application Data
folder.
- There are several files with the extension
".pickle". These are containers for various types of data used by
IMVU. It seems as if there are used to hold product data as deleting the
"cfl" file will not force a refresh while the "pickle"
files remain intact.
There are at least three that may be holding product data, but in my
experience "productAuth.pickle" seems to be the relevant one.
- Despite removing the pickle file it appears as if you
still need to delete the original cfl file from "ProductFiles".
Incidentally there is a second folder containing cfl files located in the
IMVU Program folder. I've seen no evidence that this is ever used, but if it
is then its probably only there to "seed" a new install with a set
of standard products. Certainly nothing is downloaded to there.
- Previewer 372.9 will quite happily load product "cfl"
files stored in an alternative location and I would strongly advise you make
a folder under "My Documents" or similar for any of your own cfl
files. Personally I would use folders named after the product and save a
copy of the "cfl" plus copies of all the component files that make
up the product in that folder. This allows you to empty the Previewer
folder, reinstall the Previewer or move to another computer without risking
losing your files.
|